Setelah menambahkan asal pengiriman dan produk, sekarang Anda bisa mulai mencatat orderan Anda.
Untuk membuat order, ikuti langkah-langkah berikut ini:
- Masuk ke menu Order > All Order > Tambah Order +.
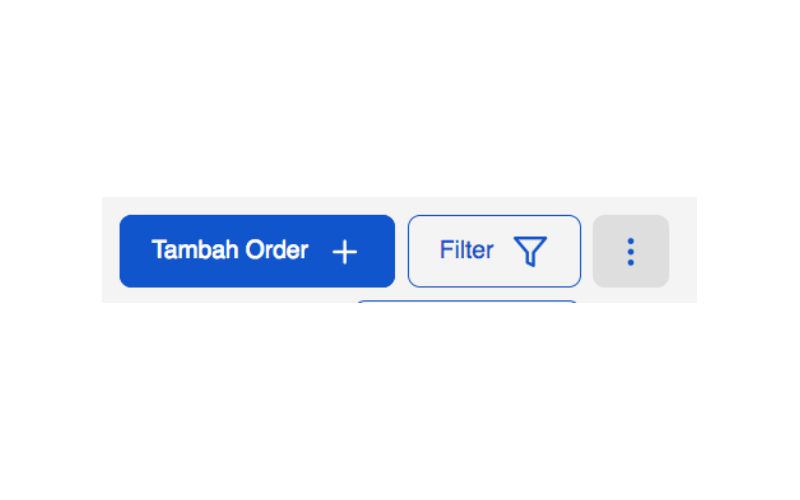
2. Masukkan data customer.
Klik tombol +Customer. Selanjutnya, lengkapi semua data pada form tambah customer, kemudian klik tombol Simpan.
Jika orderan ditujukan ke End Customer (bukan dropship), maka field Dikirim Kepada akan otomatis terinput data customer yang sama dengan field Nama Pemesan.
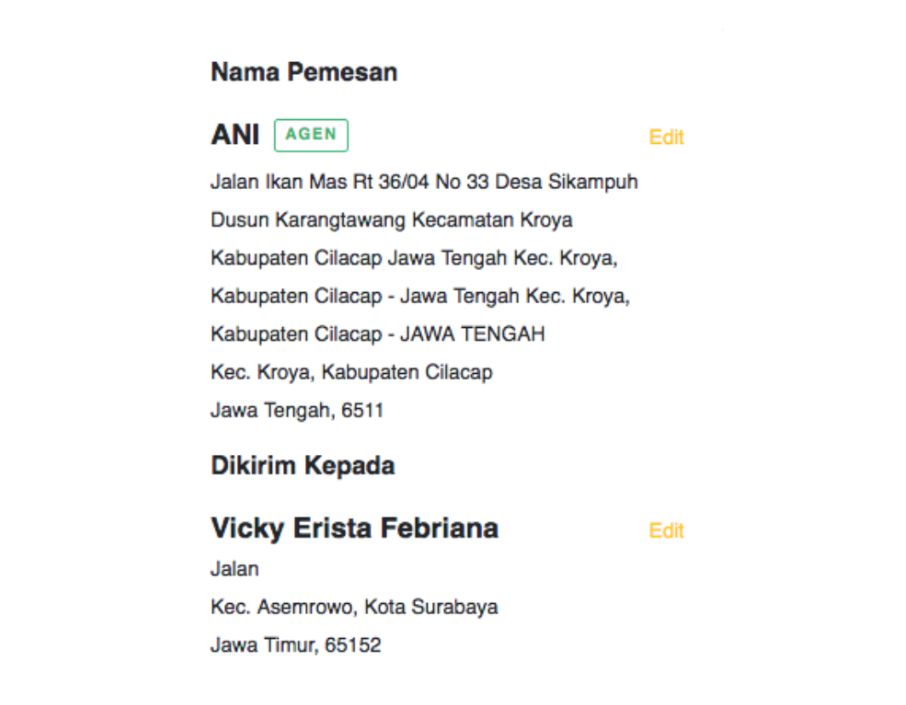
Namun jika orderan merupakan dropship, silakan klik Edit lalu masukkan data customer (tujuan pengiriman) dengan cara yang sama ketika input data customer di field Nama Pemesan.
3. Pilih asal pengiriman.
Untuk meningkatkan akurasi biaya pengiriman, silakan melengkapi kecamatan asal pengiriman.
4. Pilih tanggal order
Sesuaikan dengan tanggal masuknya orderan.
5. Pilih Sales Channel (wajib).
Anda dapat mengklasifikasikan orderan berdasarkan asal orderan, misalnya orderan dari WhatsApp, Instagram, Line, Marketplace, dll.

Jika Order Source masih kosong artinya Anda belum menambah data Order Source pada menu Setting > Order > Data Sales Channels > +Tambah Sales Channel.
6. Masukkan Note (optional)
Anda dapat membuat catatan untuk data order di field Note. Note yang telah Anda buat dapat ditampilkan di Shipping Label dengan cara checklist Add to Print Label.
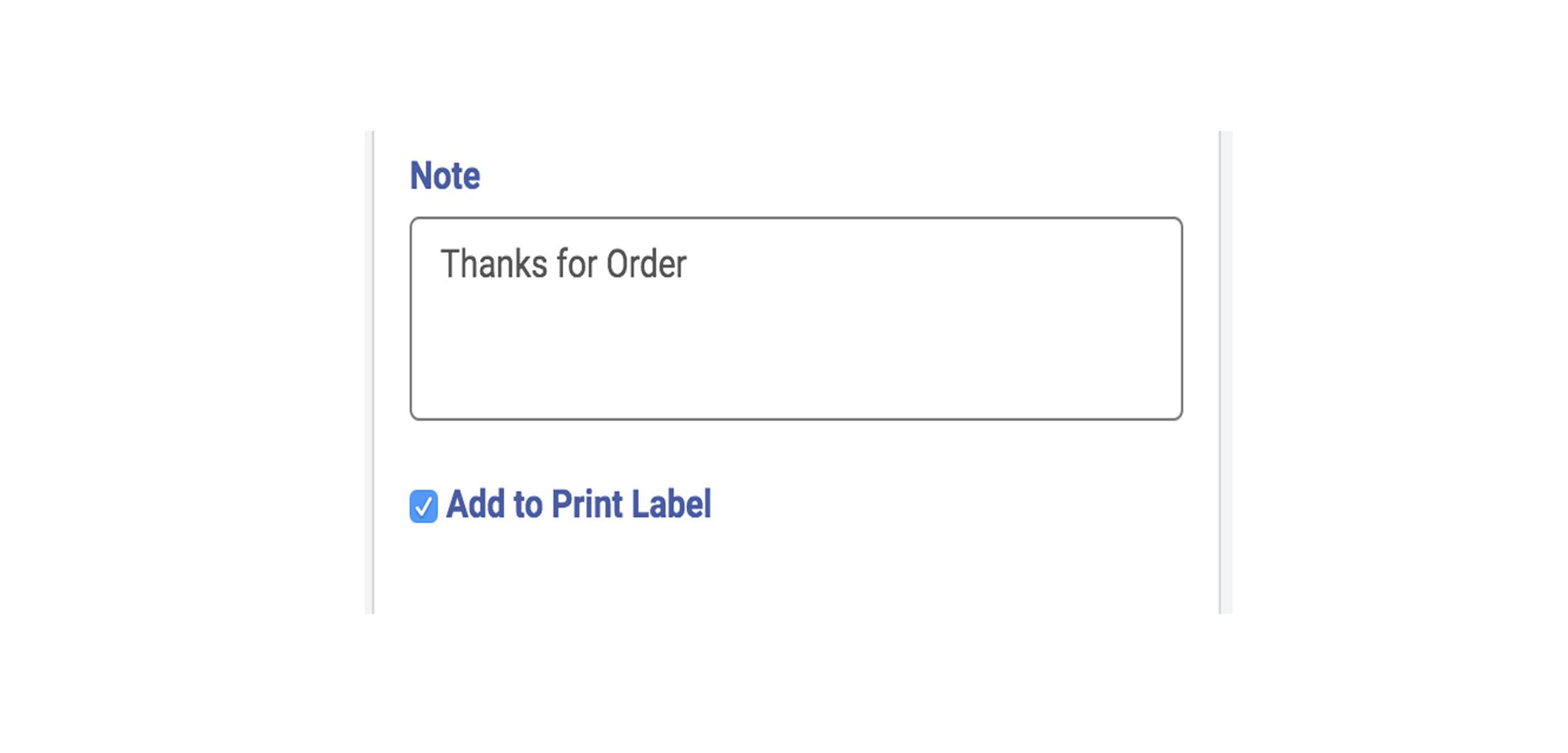
7. Masukkan produk yang diorder.
Cari produk dengan cara masukkan 3 huruf pertama nama produk. Lalu, tentukan jumlah item produk yang diorder, selanjutnya klik Tambahkan. Ulangi langkah tersebut untuk produk kedua, ketiga, dan seterusnya.

Pada panel orderan terdapat 3 aksi yang dapat dilakukan pada produk..
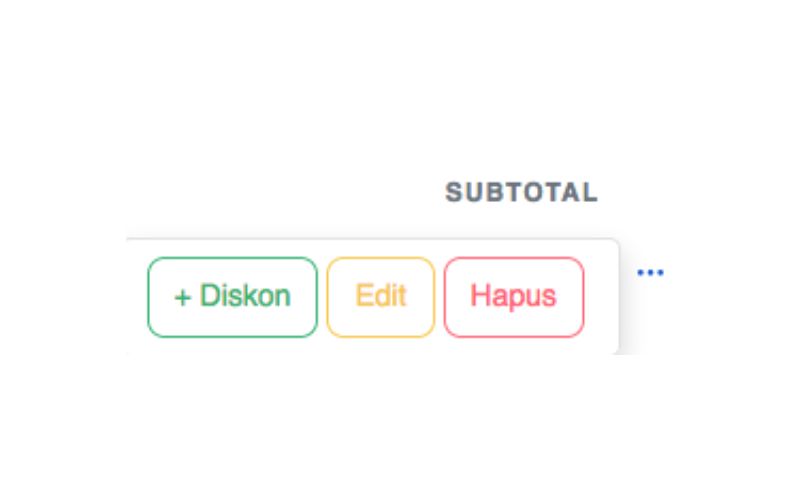

- Diskon
Anda dapat memberikan diskon per item produk dengan cara klik titik tiga yang terdapat di sisi kanan harga produk, lalu pilih Diskon, selanjutnya lengkapi form Diskon, dan klik Simpan. - Edit
Anda dapat mengubah jumlah item produk yang diorder dengan cara klik titik tiga yang terdapat di sisi kanan harga produk, lalu pilih Edit, selanjutnya ubah jumlah item (tambah/kurang), dan klik Simpan. - Hapus
Anda dapat menghapus produk dari list order dengan cara klik titik tiga yang terdapat di sisi kanan harga produk, lalu pilih Hapus.
8. Pilih Kurir.
SmartSeller akan menampilkan semua kurir yang tersedia sesuai dengan rute pengiriman. Dengan begitu, Anda akan semakin mudah memilih ongkir termurah untuk customer setia Anda.
Silakan pilih salah satu kurir, selanjutnya klik Hide. Jika Anda bermaksud mengubah kurir, silakan klik Ubah Kurir.

SmartSeller mendukung lebih dari 10 ekspedisi yaitu: JNE, POS, TIKI, WAHANA, J&T, SICEPAT, LION PARCEL, RPX, REX, DPEX, dan lain-lain. Perlu dicatat bahwa tidak semua kota mendukung semua ekspedisi tersebut. SmartSeller hanya menampilkan kota yang tersedia berdasarkan data yang ada.
9. Toggle Pickup
SmartSeller memiliki sebuah layanan free pickup multi kurir. Apabila di form order muncul seperti di bawah ini artinya orderan tersebut dapat menggunakan layanan pickup.

Namun jika notifikasi yang muncul seperti di bawah ini artinya daerah Anda belum termasuk area pickup kami.

Note : Penting untuk diketahui, orderan dari Shopee dan JNE Online Booking, serta jenis produk Pre Order tidak bisa menggunakan layanan pickup.
10. Diskon Order dan Biaya Lain
Anda dapat menambahkan diskon order dan biaya lain seperti biaya packing, asuransi, atau lainnya. Silakan klik tombol +Diskon Order dan +Biaya Lain.

11. Pilih status pembayaran

- Belum Bayar artinya transaksi belum dibayar oleh customer.
- Cicilan artinya transaksi dibayar dengan cara dicicil. Setelah pilih Cicilan, lalu pilih Tanggal Bayar cicilan, Bank Pembayaran, dan isi Nominal Cicilan. Lakukan tahap ini hingga pembayaran lunas.
- Sudah Bayar (Lunas) artinya transaksi telah dibayar lunas oleh customer. Setelah pilih Sudah Bayar (Lunas), lalu pilih Tanggal Bayar, dan Bank Pembayaran.
Note : Tanggal bayar tidak dapat di-set sebelum tanggal order.
12. Shipping
Jika orderan belum dikirim, silakan kosongi field Nomor Resi dan klik Simpan Order.

Namun, jika orderan sudah dikirim maka segera input Nomor Resi. Anda juga bisa menggunakan addon Auto SMS Resi agar customer Anda otomatis mendapatkan SMS berisi nomor resi setelah Anda menginput resi ke form order.
Jika Anda menggunakan layanan pickup, maka nomor resi akan terupdate otomatis oleh sistem.
13. Simpan
Jika semua field sudah terisi, silakan klik tombol :
- Simpan dan Tambah Order Baru (akan redirect ke halaman form order kosong). atau
- Simpan Order (akan redirect ke halaman All Order).
Selamat, Anda berhasil membuat orderan pertama Anda. Selanjutnya, Anda bisa melihat semua data order di menu Order > All Order.